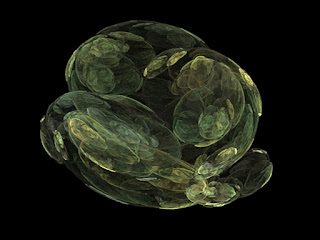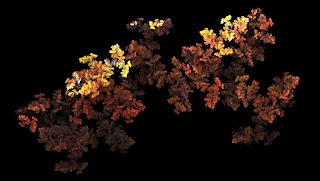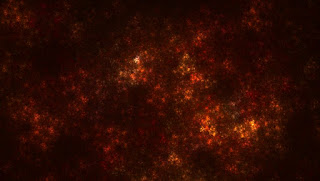Bienvenidos seáis una vez mas a otra entrada de este pequeño blog ^^
En esta entrada tratara sobre un tipo de imágenes un tanto inusuales, que se crean, no con los típicos programas de diseño, sino con programas que generan un resultado visual partiendo de un algoritmo matemático, me refiero a los fractales.
Una definición muy sencilla de imágen fractal seria decir que se trata de una figura geométrica que no entra dentro de las definiciones típicas del resto de figuras geométricas, creada partiendo de una forma que se repite infinitamente a diferentes escalas y que tiene detalles a cualquier nivel de observación (es decir que podríamos hacer infinitos zooms y el fractal generaría formas nuevas dentro de la propia forma)
Por fortuna existen programas, algunos de software libre, que nos permiten generar fractales sin tener que escribir el algoritmo matemático necesario, uno de estos programas es el Apophysis.
Generar una imágen Fractal con este programa resulta muy sencillo, y solo hay que seguir estos pasos.
- Primero elegimos uno de los algoritmos predeterminados de la columna de la izquierda.
- Clicamos cobre el icono del Play, con lo que se reproducirá una animación cíclica de movimientos del fractal.
- Clicamos sobre el icono del Stop para detener la animación en el momento en que la figura tenga una forma que nos guste.
- Ese resultado podemos modificarlo desde el menú Variation, eligiendo uno de los modificadores de los que dispone el programa o de manera mas personal y detallada desde la opción Editor del menú Flame, modificando los triángulos que generan el fractal o duplicando o añadiendo mas triángulos (haciendo clic con el botón derecho)
- También podemos ajustar el zoom y la posición del fractal desde la opción Adjust del mismo menú.
Cuando la imagen este a nuestro gusto podemos renderizarla (ya que lo que estamos viendo es solo una vista previa) desde la opción Render to Disk también del menú Flame.
Desde su cuadro de dialogo tendremos que ajustar la opción Quality que esta por defecto a 10 , subiéndola al menos a 1000, si queremos que la imagen final tenga una calidad aceptable.
Ya solo tenemos que poner un nombre a nuestra imagen y clicar en Render, bueno, y tener paciencia porque cuanto mayor sea la calidad que introduzcamos mas tardara Apophysis en general el fractal.
Como siempre digo, si queréis dominar este programa es cuestión de hacer pruebas, yo he conseguido resultados tan extraños como estos.
La imagen superior, por ejemplo, es similar a una formación coralina y la que tenéis bajo estas lineas bien podría usarse como textura para simular oxido.
Y por supuesto podéis integrar estos fractales en vuestros trabajos, como en la ultima imagen de esta entrada en la que he utilizado un fractal para crear una especie de "anomalía espacial"