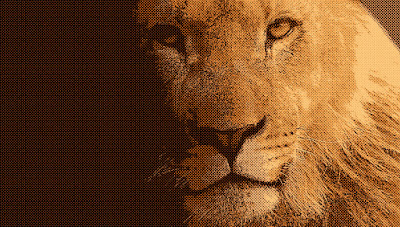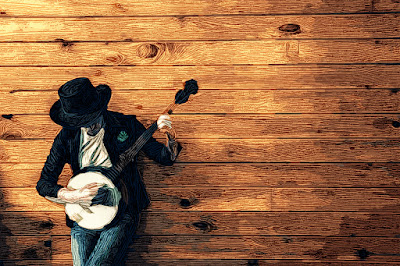Bienvenidos seáis todos a mi pequeño rincón de la web n__n
En esta entrada veremos como podemos crear, con Gimp, tramas de colores, para nuestros dibujos y diseños, de forma muy sencilla gracias al filtro Hatch selecction layer.
Existen dos filtros muy parecidos que sirven para generar patrones, ambos crear un efecto similar al que conseguiríamos con el filtro Papel de periódico de Gimp.
El mas sencillo de ellos es Auto Hatch layers, que descompone una imagen en una serie de tramas, creando un efecto similar al de la imagen inferior.
Las opciones principales de este filtro son, Number of hatches, donde establecemos el numero de tramas que formaran la imagen, Una casilla en la que podemos elegir entre 8 patrones diferentes y Break into color components para crear las tramas con un fondo de color.
El resto nos permiten elegir el angulo de la trama y el tamaño del patrón y una vez ajustadas a nuestro gusto crearan, en una fotografía, un resultado como el de la siguiente imagen.
Hatch selection layer es el segundo de estos filtros y el que nos puede resultar mas útil, genera una trama en una zona que tengamos seleccionada, como las de la primera imagen de este post.
Una vez instalado,podemos encontrar esta herramienta en el submenu Create new del menú Script-fu.
Una vez instalado,podemos encontrar esta herramienta en el submenu Create new del menú Script-fu.
Sus opciones son, aparte de elegir los dos colores que forman la trama y el fondo, Hatch Witch donde podemos elegir un tipo de trama, entre lineas, círculos, cuadrados, triángulos, zigzag, molinillos y anillos, Hatch rotate angle, que establece el ángulo de rotación, Hatch width (percentage) que ajusta la densidad del patrón y Hatch grid width and Height para determinar el tamaño del patrón.
De esta manera si realizamos diferentes selecciones en una imagen podemos crear distintos patrones, como en el dibujo de la imagen superior, en la que he utilizado ambos filtros, el primero para el fondo y el segundo en el dibujo de la chica.
Con este filtro podemos crear una cantidad prácticamente ilimitada de patrones, solo con un poco de paciencia y practica.
Con este filtro podemos crear una cantidad prácticamente ilimitada de patrones, solo con un poco de paciencia y practica.