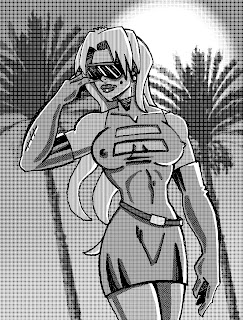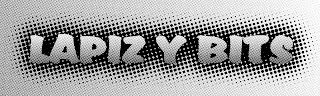lunes, 27 de diciembre de 2010
jueves, 23 de diciembre de 2010
Mejorar GIMP - Crear pinceles
Una vez mas, bienvenidos seáis todos los que visitáis este blog, espero que este post os sea de utilidad.
Si en mi ultimo articulo explique que podíamos descargar una gran cantidad de pinceles desde Internet para mejorar Gimp, en este explicare como podemos crear y guardar nuestros propios modelos de pinceles.
En realidad podemos utilizar cualquier imagen, dibujo o selección como si se tratase de un pincel, lo único que tenemos que hacer para que este siempre disponible con el resto de los pinceles es guardar el archivo en el formato adecuado, y en la carpeta en la que se almacenen el resto de los pinceles.
En el caso de Gimp, como ya comente en mi ultimo post, la ruta para localizar la carpeta donde tenemos que grabar nuestros pinceles es la siguiente:
Program Files/gimp-2.0/share/gimp/2.0/brushes
El formato en el que tendremos que guardar el archivo es GBR (abreviatura de Gimp Brush)
Así, la siguiente vez que utilicemos el programa tendremos esta imagen disponible en la caja de herramientas con el resto de los pinceles, para poder incluirla en nuestros diseños, como en la imagen que os dejo de ejemplo, en la que he realizado el fondo con un pincel de creación propia.
Y si no queréis crear pinceles nuevos, para que no se os acumulen demasiados en su cuadro de dialogo, lo que puede ser un problema ya que si tenemos muchos puede costar encontrar uno en concreto (ya que Gimp no permite organizar y cargar los pinceles el lotes como lo hace Photoshop) podéis simplemente seleccionar y copiar la imagen que queráis utilizar como pincel y esta aparecerá en el pincel Portapapeles (el primero de todos) que podemos utilizar como cualquier otro pincel de Gimp.
Esto que puede resultar muy útil, ya que nos permite tener un banco de imagenes que podremos cargar y utilizar como pinceles solo cuando las necesitemos.
para finalizar os dejo una imagen en la que he utilizado este sistema para crear las esferas de energía mágicas.
viernes, 17 de diciembre de 2010
Mejorar GIMP - Descargar pinceles
Una vez mas, Bienvenidos seáis todos a mi modesto blog.
Como ya comente en mi anterior post el programa de manipulación de imágenes Gimp puede quedarse un poco corto de recursos, especialmente si lo comparamos con el todopoderoso Photoshop.
Quizá uno de los aspectos mas deficientes de este programa sean los pinceles, ya que Gimp , en su versión 3.6.11, solo cuenta con unos cincuenta (algo que parece que sera mejorado en futuras versiones)
Aunque como sucedía con los filtros podemos mejorar este apartado buscando y descargando paquetes de pinceles desde Internet, donde encontraremos cientos de paginas con todo tipo de brochas para este programa, con las que podremos crear desde suciedad o efectos de luces y energía, hasta lunas y cielos nubosos de forma sencilla y rápida.
Aquí os dejo un enlace a una de esas paginas de recursos para Gimp,que me ha parecido de las mas interesantes.
Una vez descargados, tendréis que copiar los ficheros a la carpeta Brushes, que encontrareis en la siguiente ruta:
Program Files\gimp-2.0\share\gimp\2.0\brushes
La siguiente vez que ejecutéis el programa ya aparecerán los nuevos pinceles, listos para usarse, con los que podréis conseguir en unos pocos clics interesantes resultados, como los de estas imágenes, que pueden resultar muy útiles como fondos de presentaciones multimedia de Powerpoint o Impress.
Y por supuesto los podéis utilizar para vuestras ilustraciones, como en el caso del siguiente dibujo, en el que he utilizado barios de estos pinceles para realizar algunos elementos, como los matices del atardecer del fondo o los efectos de energía que surgen de las manos de la protagonista.
Lo único que tendréis que tener en cuenta cuando trabajéis con estos pinceles es que algunos de ellos tiene restricciones, como por ejemplo, que no pueden usarse en trabajos comerciales (es decir que no se pueden usar en trabajos con los que vayáis a ganar dinero) o que si los utilizáis tenéis que añadir una referencia a su creador en vuestras obras.
viernes, 10 de diciembre de 2010
Mejorar GIMP - G´MIC
Hola a todos, bienvenidos seáis una vez mas a este nuevo post de mi humilde blog.
En este articulo me gustaría hablar de como mejorar los filtros y efectos de que dispone Gimp, ya que hay quien piensa que este programa no proporciona una cantidad de filtros suficiente, especialmente si lo comparamos con programas comerciales como Photoshop.
Existen muchas paginas web en las que podemos encontrar una gran cantidad de filtros para Gimp, que podéis descargar y instalar en el programa copiándolos en la carpeta Scripts, cuya ruta, por defecto, seria la siguiente:
Program Files\gimp-2.0\share\gimp\2.0\scripts
Pero si queréis disponer de una gran cantidad de filtros nuevos sin complicaros demasiado la vida, lo mejor es instalar el paquete de efectos G´mic que podéis descargar de su pagina web:
Una vez lo hayáis descargado bastara con ejecutarlo para que se instale en vuestro sistema, y añada el grupo GMIC en el menú Filtros de Gimp (evidentemente tendréis que tener instalado Gimp para poder usarlo)
GMIC cuenta con docenas de filtros con los que se pueden conseguir con unos pocos clics una gran cantidad de efectos en fotos, dibujos y logos.
Aquí os dejo unas cuantas imágenes para que veáis lo que se puede lograr con un poco de practica.
En esta primera imagen he utilizado el filtro Polaroid del grupo Artistic, para que la fotografía parezca tomada con una cámara polaroid.
A la fotografía superior le he aplicado el filtro Refelection, también del grupo Artistic, que permite crear reflejos, añadiendo además un efecto de perspectiva a la imagen.
Para las dos imágenes superiores he intentado transformar las fotografías en dibujos coloreados para lo que he duplicado la capa que contenía la foto, en la capa superior he aplicado el filtro Gradient norm, del grupo Contours, para crear los contornos y he puesto el modo de Fusión en Multiplicar y a la capa inferior le he aplicado el filtro Segmentation que se encuentra en el mismo grupo de filtros (aunque se puede conseguir un efecto similar con la opción Posterizar del menú Colores)
Para este logo he utilizado los filtros Water, Wave y Prespective del grupo Deformations, y posteriormente he añadido un degradado radial como fondo y una sombra al texto para dar sensación de relieve.
sábado, 4 de diciembre de 2010
Las tramas y el filtro Papel de periodico
Bienvenidos seáis una vez mas a este blog.
Hace ya algunos meses explique como transformar los tonos grises de un dibujo en tramas, utilizando para ello el modo de imagen Indexado de Gimp y activando la opción Usar paleta en blanco y negro (1 bit)
Pero este sistema tiene dos grandes defectos, el primero es que solo podemos aplicarlo con el dibujo o ilustración ya terminada, y segundo y mas importante es que tenemos muy poco control sobre el resultado que obtendremos al aplicar el cambio de modo de imagen.
Afortunadamente existe un sistema mejor para convertir los grises en tramas, que nos da un control casi total sobre la trama que obtendremos y que podemos aplicar por separado en diferentes capas de la imagen para crear distintos efectos de tramas en nuestro dibujo, se trata del filtro Papel de periódico que se encuentra en el grupo de filtros Distorsiones.
Si queremos aplicar este filtro a nuestros dibujos tendremos que utilizar la aguada para crear los tonos grises manualmente, o pintarlos con Gimp en una capa nueva utilizando los pinceles y las herramientas de selección.
Cuando seleccionemos este filtro aparecerá el siguiente cuadro de dialogo.
Las opciones que tendremos que ajustar para conseguir la trama que deseemos son las siguientes:
- Tamaño de la celda - Define el tamaño de los puntos de la trama
- Fijar los canales - Para trabajar en blanco y negro tendremos que activarlo
- Ángulo - Establece el ángulo de inclinación de la trama
- Función de puntos - la forma de la trama (puntos, lineas, cuadrados o rombos)
- Antialias (Sobre muestreo) - Calidad y definición del punteado (de 1 a 15)
Ajustando estos parámetros y seleccionando el tono de gris adecuado podemos crear la densidad de trama adecuada para cada elemento de la ilustración (como suelo decir en estos casos es todo cuestión de practica y paciencia)
Podemos crear también tramas partiendo de degradados de gris o negro a blanco y superponerlas al resto de las capas de nuestro dibujo utilizando el modo de fusión Multiplicar, (que hace que el blanco se vuelva transparente y solo veamos el punteado negro) con lo que lograremos desarrollar interesantes efectos, aunque tendremos que tener cuidado con lo que se conoce como efecto Muare, que se produce cuando se superponen dos o mas tramas, creando en ocasiones efectos ópticos muy extraños, que aunque pueden resultar interesantes e incluso útiles para nuestras ilustraciones la mayoría de las veces solo sirven para "ensuciar" el dibujo.
Aquí os dejo unos cuantos ejemplos realizados con el filtro Papel de periódico.
Esta imagen es el resultado de aplicar este efecto sobre un dibujo realizado con aguada, sin realizar ningún otro cambio.
En esta segunda imagen he escaneado un dibujo en blanco y negro, he creado barias capas pintándolas con distintos tonos grises y los he transformado en tramas.
Y como ultimo ejemplo aquí tenéis un rotulo en blanco y negro creado utilizando degradados transformados en tramas.
Suscribirse a:
Entradas (Atom)