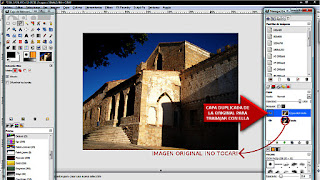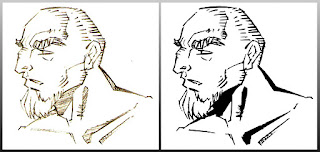Bienvenidos seáis todos a este blog de ilustración y diseño digital ^^
En este post me gustaría tratar de nuevo una herramienta típica en los programas de dibujo digital que ya he explicado en alguna que otra entrada, pero que creo que es conveniente recalcar ya que puede resultarnos muy útil a la hora de realizar nuestras ilustraciones, me refiero al difuminado.
Esta herramienta recibe el nombre de Emborronado en el Gimp y Dedo si trabajáis con Photoshop y se puede utilizar de la misma manera que el Pincel o el lápiz pero en lugar de pintar lo que hace es difuminar lo que ya esta coloreado, de la misma manera que podríamos hacerlo con los dedos sobre un papel en el que hubiéremos hecho un dibujo a lápiz o con carboncillo.
Esto puede ser muy útil para realizar efectos como brillos o sombreados, especialmente en zonas como las arrugas de la ropa.
Podemos utilizar esta herramienta tanto si trabajamos con el ratón como si disponemos de una tableta, de hecho este modo de difuminado nos puede servir para conseguir efectos con el ratón que utilizando el Pincel solo podríamos lograr con una tableta digitalizadora.
El parámetro mas importante de esta opción de dibujo es el que regula la cantidad de difuminado que queremos, es decir el equivalente a la presión que haríamos con el dedo si estuviésemos trabajando manualmente, que en el caso de Gimp se llama Tasa y que encontramos en las opciones que aparecen en la parte derecha de la pantalla, y en el caso de Photoshop recibe el nombre de Intensidad y la encontramos en las opciones de la herramienta que aparecen en la parte superior de la pantalla.
Cuanto mayor sea el valor que introduzcamos, mas intenso sera el efecto de difuminado que lograremos.
Photoshop además incluye una opción llamada Pintar con los dedos, con la que se logra un efecto similar al de mancharnos los dedos con pintura y pintar con ellos sobre un papel o un lienzo.
En la ilustración superior he utilizado el Emborronado para realizar parte de las sombras, las iluminaciones en la piel y el aura de luz del eclipse que se ve al fondo de la imagen.
Los rayos, el efecto mágico en las manos y las alas del personaje son pinceles predeterminado, que también pueden sernos muy útiles en nuestros dibujos y que podéis descargar desde paginas web como Hawksmont , en el caso que que utilicéis Gimp o brusheezy si trabajáis con Photoshop (aunque la mayoría de pinceles de Photoshop son compatibles con Gimp)