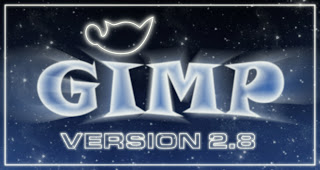Bienvenidos una vez mas a este blog, pasad y poneros cómodos ^^
En este post veremos un filtro de Gimp que nos permite darle a nuestras fotografías un aspecto similar al de un puzzle, y como mejorarlo con las herramientas de selección.
Para empezar tenemos que abrir con Gimp la imagen a la que queramos añadirle el efecto, y aplicarle el filtro Puzzle que se encuentra entre los efectos de Patrón del submenu Renderizado del menú Filtros.
En su cuadro de dialogo tenemos que especificar el numero de piezas horizontales y verticales, así como el aspecto que tendrá el bisel de las piezas, ajustando la Anchura y la Cantidad de reflejo (un reflejo excesivo hará que el efecto sea poco natural)
El resultado sera similar al de la imagen superior, que podemos mejorar haciendo algo tan simple como es seleccionar algunas piezas del puzzle y borrarlas o cambiar su posición para que de la sensación de que nuestro puzzle esta incompleto.
Esto resulta sencillo, a la vez que laborioso ya que tendremos que hacerlo de una forma muy manual utilizando la Herramienta de selección o la Herramienta de rutas, aunque antes tenemos que darle a la imagen un canal alfa (que permite crear transparencias), clicando en la miniatura con el botón derecho del ratón y seleccionando la opción Añadir canal alfa.
Con cualquiera de estas dos herramientas (la primera resulta mas sencilla de manejar) tendremos que trazar el contorno de la pieza que queramos modificar, una vez hecha la selección copiamos su contenido, es decir la pieza del puzzle, con la opción Copiar del menú Editar, borramos el contenido de la selección, para eliminar la pieza original del puzzle, creamos una capa nueva y pegamos la selección en ella.
Ahora tenemos la pieza en una capa independiente, y podemos ponerla e el lugar del documento que queramos y la hemos eliminado de la imagen inicial, de manera que donde estaba la pieza ahora hay un hueco (por eso hemos tenido que crear antes el canal alfa)
Podemos hacer esto con varias piezas o partir el puzzle en dos para crear un efecto similar al de la siguiente imagen.
También podemos añadir una capa debajo de las que tengamos para crear un fondo a la imagen final, que podemos crear con pinceles, degradado o texturas (o una combinación de los tres)
Para dar un mayor efecto de volumen y simular la sensación de que las piezas sueltas están realmente sobre el puzzle podemos crear sombras en estas piezas con el filtro Sombra arrojada del grupo Luces y sombras del menú Filtros, y podemos hacer lo mismo en la capa donde se encuentra la imagen principal para crear sombra sobre el fondo.