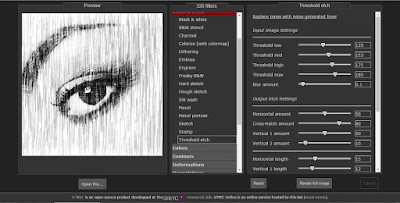Saludos a todos, sed bienvenidos a este pequeño rincón de la web dedicado al diseño y la ilustración digital con software libre n_n
En este post veremos como podemos crear manchas de sangre, de una forma bastante sencilla, utilizando Gimp y concretamente uno de sus pinceles.
Lo primero que tendremos que hacer es abrir la imagen en la que queramos incluir la mancha de sangre y crear una capa nueva.
En esta capa utilizamos el pincel "Sparks" para pintar la forma que deseemos que tenga nuestra mancha, haciendo clics en diferentes zonas de la imagen y variando el tamaño del pincel.
Una vez tengamos la forma que queramos bloqueamos la transparencia de la capa haciendo clic sobre el icono arlequinado que hay al lado de la opción Bloquear del cuadro de dialogo de las miniaturas de capa (al lado del icono de con forma de pincel)
En la Notacion Html del selector de color introducimos el valor 680000, que corresponde a un rojo oscuro.
Rellenamos la capa de este color con las opciones de relleno del menú Editar, de modo que al estar deshabilitada la transparencia el color solo se aplicara solo a las zonas que hayamos pintado.
Finalmente desbloqueamos la transparencia y con la opción Curvas del menú Colores ajustamos las luces y las sombras, creando un punto nuevo en el centro de la linea transversal que aparece en el cuadro de dialogo de esta herramienta y situandolo en la parte alta del gráfico y el punto de la izquierda lo movemos hacia la derecha.
Haciendo esto las manchas tendrán una mayor apariencia de ser manchas de sangre, solo tendremos que ir probando con esta curva de luces y sombras, hasta que consigamos el efecto deseado.
Ya tenemos nuestras manchas sangrientas, ahora podemos utilizar las opciones de Modo de capa, Solapar, Combinar granulado o Ennegrecer, para que queden mas integradas en la capa inferior.
Si queremos que la sangre solo se vea sobre determinado elementos podemos utilizar las Herramientas de selección y las Mascaras de capa para eliminar las zonas que no queremos que se vean y las Herramientas de transformación para rotar o dar perspectiva a la capa donde tengamos nuestra mancha de sangre.
Como siempre suelo decir, para conseguir buenos resultados solo es cuestión de probar, practicar y experimentar.
Nos vemos pronto con mas post, tutos, diseños o dibus n_n