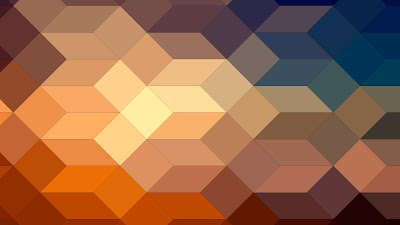Hola a todos, después de unos cuantos post hablándoos de aplicaciones online en esta entrada regreso a mi programa de software libre preferido, Gimp.
En esta ocasión explicare como podemos crear una sombra rayada o de líneas en un texto, como el de esta imagen , usando un par de filtros y siguiendo unos sencillos pasos.
Lo primero seria, evidentemente, escribir el texto, con la herramienta de Texto y utilizando la tipografía, color y tamaño que deseemos, siendo preferible elegir una fuente de texto de trazos amplios, similar a las imagenes de ejemplo ya que de esta forma el efecto de sombra quedara mejor.
A hora duplicamos la capa y la ponemos bajo la capa de texto que creamos en primer lugar y sobre esta segunda capa aplicamos el filtro Sombra alargada, que se encuentra en el submenú Luz y sombra del menú principal Filtros, ajustando el Angulo y la Longitud a nuestro gusto, la Composición en modo Solo sombra, el Estilo en Finito y el Color lo mejor es ponerlo en un tono Gris.
Ya tenemos la sombra alargada, ahora vamos a aplicar el efecto de líneas, para ello lo primero es Boquear el canal alfa de la capa de la sombra, lo que podemos hacer clicando en el cuadrado ajedrezado que esta el el cuadro de dialogo de las capas, que por defecto se encuentra en la parte inferior derecha de la interfaz de Gimp, donde pone Bloquear, junto al pincel y la cruz.
Para finalizar usamos el filtro Papel de periódico, del grupo Distorsiones, también en el menú Filtros, ajustando la opción Patrón en su opción Línea, el parámetro Angulo podemos ponerlo a nuestro gusto, pero lo mejor es que coincida con el valor del filtro anterior y finalmente Periodo lo ponemos entre 8 y 10, aunque podemos probar con otros valores.
Lo mejor es poner esta capa de sombra en Modo Multiplicar para que se funda mejor con el fondo y también tenemos la opción de usar un degradado entre dos tonos de gris en lugar de un color solido para que las líneas no se generen de forma tan uniforme, como podemos ver en esta ultima imagen de ejemplo.
Para mejorar el diseño podemos añadir un fondo o diferentes elementos, como he hecho yo en las tres imágenes que aparecen en esta entrada, todos creados con las herramientas de selección.
Y con esto me despido ya, espero que nos veamos pronto, con mas diseños, tutos y dibujos.