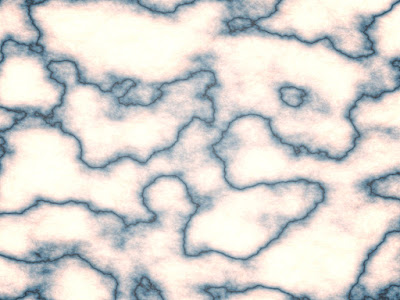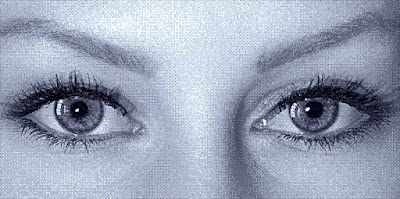Saludos navegantes de la web, aquí estoy otra vez, con un nuevo post dedicado a Gimp, uno de mis programas de software libre preferidos n_n
En esta ocasión veremos como crear un efecto de traslación de fotografía a boceto, como el que podemos ver en la siguiente imagen, utilizando el filtro Inkpen, capas y mascaras.
Antes de nada decir que el filtro que vamos a utilizar podemos encontrarlo en la siguiente dirección web, y tendremos que instalarlo con el resto de complementos de Gimp.
El efecto de traslación entre fotografía y este abocetado lo lograremos utilizando también un par de capas y una mascara para ocultar determinadas zonas.
Antes de nada abrimos el archivo de la foto y duplicamos la capa, con la opción que encontramos en el menú Capas.
Lo siguiente es eliminar el color, utilizando Desaturar, en la opción Desaturar, del menú Colores, ya que es mas fácil aplicar este efecto en una imagen en blanco y negro.
A esta capa le aplicamos Inkpen, que se encuentra en el submenu Artist, del menú Script-fu, con la opción Merge layers when complete activada y Stroke lench entre 15 y 20.
Esto creara una nueva capa, así que desactivamos la capa en escala de grises que ya no necesitamos, haciendo clic en el ojo que hay junto a su miniatura o directamente la borramos.
En la nueva capa con el efecto Inkpen, hacemos clic derecho sobre su miniatura y en el cuadro de diálogos emergente elegimos Añadir mascara de capa.
Con esta mascara de capa activa hacemos un degradado de blanco a negro ya sea horizontal o diagonal, utilizando la Herramienta de degradado.
Esto hará que parte de la capa sea invisible, haciendo que pueda verse parte de la fotografía inicial que esta debajo y creando una imagen similar a la que podéis ver sobre este párrafo.
Cuando creamos el degradado, si utilizamos la ultima versión de Gimp, podemos editar la posición de los distintos colores que lo forman fácilmente ajustando la linea que trazamos, con lo que es muy sencillo determinar que parte de la capa puede verse y cual no.
Como podéis ver podemos desarrollar imágenes interesantes con este tipo de efecto de traslación entre dos capas, en todo tipo de fotos, aunque queda especialmente bien en paisajes.
Y hasta aquí este post de hoy, nos vemos pronto con mas dibujos, diseños y tutos 📷