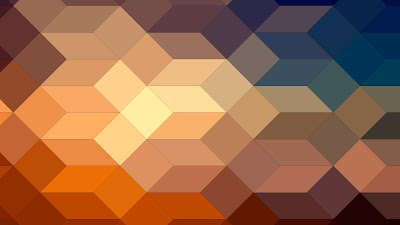Hola a todos, aquí estoy con un nuevo post sobre Gimp, en este caso un tanto mas complicado que el anterior, pero que nos permitirá crear un interesante efecto de texto de Neón.
Y es que en esta entrada veremos como crear una imagen en la que simularemos un cartel de neón, de una forma mas o menos precisa.
Para empezar rellenamos la capa de negro, lo que podemos hacer con la herramienta Relleno de cubeta y utilizamos la herramienta de Texto para escribir lo que queramos, con lo que se generara una nueva capa.
Hacemos clic derecho sobre la miniatura de esta capa y seleccionamos la opción Alfa a seleccion y ya podemos eliminar esta capa de texto o deshabilitarla, ya que realmente solo necesitamos su selección de contorno.
Ahora utilizamos la opción Trazar selección [stroke] del menú principal Editar y seleccionamos el parámetro Trazar con una herramienta de pintura, con la opción de Pincel activa (que debe estar por defecto) y activamos Emular la dinámica de pincel.
Antes de clicar en Trazar para crear el texto, vamos a las opciones de la herramienta de Pincel, ponemos su Tamaño entre 15 y 20 y en el parámetro Dinámica seleccionamos Pen generic.
Con esto habremos creado un trazado alrededor de la selección con diferentes tipos de grosor, como se ve en las imágenes de ejemplo.
Ahora crearemos el brillo, para lo cual lo primero es desactivar la selección con Mayus+Ctrl+A, duplicamos la capa de texto y en la capa inferior aplicamos Desenfoque gaussiano, del grupo Difuminar, que se encuentra en el menú principal Filtros con el tamaño de X e Y entre 5 y 10.
Y finalmente le vamos ha dar el color, creando otra nueva capa, que pondremos sobre todas las demás, cuyo Modo de fusión ajustaremos a Color Hsl o Solapar y que rellenaremos con un color solido o un degradado utilizando las herramientas Relleno de cubeta o Degradado respectivamente.
Siempre podemos añadir brillos o destellos como he hecho yo en esta ultima imagen, o un fondo, pero teniendo en cuenta que al estar tratando de simular un neón (que solo esta encendido de noche o en la oscuridad) es conveniente que el fondo sea lo mas oscuro posible para que el efecto de brillo resalte.
Y esto es todo por hoy, espero que nos veamos pronto con mas diseños, tutoriales y dibujos.